Frequently asked questions.
If you forget your MyOutcomes® password, go to the login page for your region (US, Canada or International) and click the “Forgot Password” link below the login boxes. Manually enter your MyOutcomes® user ID and the email address in your MyOutcomes® profile exactly as they appear and a temporary link for setting/resetting your password will be emailed to you. If you don’t remember your MyOutcomes® User ID and/or the email address in your profile, please contact your supervisor/administrator, or, if a sole practitioner, please contact us at support@myoutcomes.com.
Click “Update ” in the upper-left corner on the console of your Home screen. On the page that opens, select the Change Password link found in the upper-left corner of the page. To complete the change, enter your old password and then your new password in the appropriate fields as seen in the example below. Make sure that your password meets the requirements.
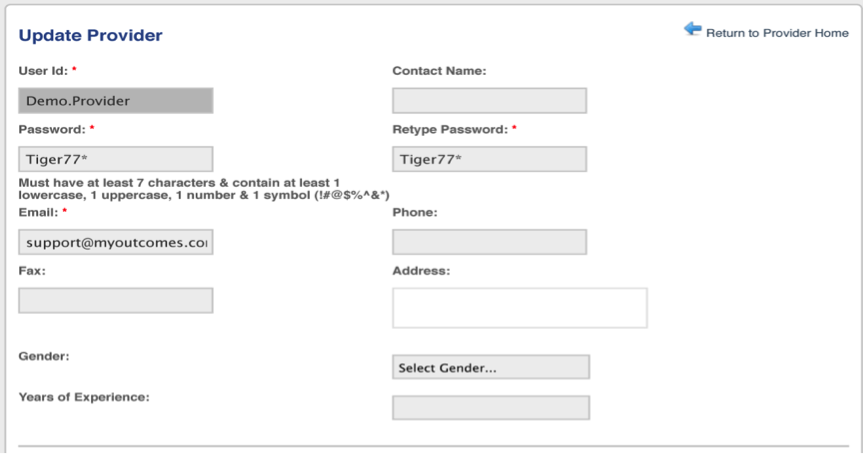
Click on the Chart/Score/Feedback Print View (PDF) link (highlighted in the example below). A pop-up menu will ask if you wish to open or save the file. Make your selection. This file provides you with the CSR graph, as well as the most recent survey scores and feedback.
If you wish to import the CSR graph only, click the three bars in the upper-left corner of the CSR.
If you need to enter scores from paper surveys, click on the Paper ORS button (ORS with a square) or on Paper SRS button (SRS with a square) as highlighted in yellow in the illustration below. You can enter subcategory scores or total scores. Remember to select the session date when entering values.
Although the system will stamp the date you enter onto the datapoint, the program will not rearrange the scores you enter by the date. It is important that session scores are entered in the sequence that they occurred. If you enter a score out of sequence, you will need to change the score(s) and/or date.
If you enter as the initial ORS any score other than that of the first session, you will need to start over as the initial ORS entry cannot be altered.
The higher your role, the more inclusive will be the data that you can export. Providers can export their client data; supervisors can export some or all of their providers’ data, etc. Owners have access to all data.
Click on the ” Stats” link in the upper-left corner of the console on your Home page to access your Aggregate Stats. Scroll to the bottom of the page and click either the Export to Text (.csv) link or the Export to Excel (.xls) link. Your choice depends upon whether you prefer to view the information in a comma separated text file or a Microsoft Excel file.
Refer to the report below: Example
The higher your role, the more inclusive will be the data that you can export. Providers can export their client data; supervisors can export some or all of their providers’ data, etc. Owners have access to all data.
Click on the ” Stats” link in the upper-left corner of the console on your Home page to access your Aggregate Stats. Scroll to the bottom of the page and click either the Export to Text (.csv) link or the Export to Excel (.xls) link. Your choice depends upon whether you prefer to view the information in a comma separated text file or a Microsoft Excel file.
Refer to the report below: Example
Feedback Sources, or Collateral Raters, e.g. parents, teachers, spouses, etc., can provide opportunities to explore the differences and similarities between the client’s and the Feedback Source’s experiences. On the client’s console, click the Feedback Sources link in the upper-left corner (see example 1 below). On the Feedback Sources for: page, you will see a list of all current Feedback Sources for this client. Click the Add Feedback Source link on the right side above the table (see example 2 below). Complete the form that opens.
Enter a unique ID for the Feedback Source (Collateral Rater). If you select ‘no’ for Display CSR?, the Feedback Sources scores will only appear for the current session. If you select ‘yes,’ the Feedback Sources scores will track alongside the clients’ from session onward. If, in this latter case, the Feedback Source does not attend the session, you will need to use the Skip function, just as you would if the client did not attend.
Choose a survey that is appropriate for this Feedback Source Type. You can also select a language that differs from the client.
After the primary client has recorded their ORS/SRS values, you can record the ORS/SRS for the Feedback Source by clicking the Feedback Sources link on the client’s console.
On the client’s console, click the Deactivate Client link in the upper-left corner of the page. Alternatively, right-click on the client’s user ID in the tree and select Deactivate Client from the drop-down menu.
Complete the form by selecting the reason for termination of treatment, selecting a date and any other details that may be applicable. The date can either be the current date or any date prior to the current date.
If you have a Pro account, the list of available reasons for termination can be modified. See Owner functions in the User Guide.
Feedback Sources, or Collateral Raters, e.g. parents, teachers, spouses, etc., can provide opportunities to explore the differences and similarities between the client’s and the Feedback Source’s experiences. On the client’s console, click the Feedback Sources link in the upper-left corner (see example 1 below). On the Feedback Sources for: page, you will see a list of all current Feedback Sources for this client. Click the Add Feedback Source link on the right side above the table (see example 2 below). Complete the form that opens.
Enter a unique ID for the Feedback Source (Collateral Rater). If you select ‘no’ for Display CSR?, the Feedback Sources scores will only appear for the current session. If you select ‘yes,’ the Feedback Sources scores will track alongside the clients’ from session onward. If, in this latter case, the Feedback Source does not attend the session, you will need to use the Skip function, just as you would if the client did not attend.
Choose a survey that is appropriate for this Feedback Source Type. You can also select a language that differs from the client.
After the primary client has recorded their ORS/SRS values, you can record the ORS/SRS for the Feedback Source by clicking the Feedback Sources link on the client’s console.
To locate an inactive client, check the Show Inactive/Closed checkbox at the top of the Tree View. (If your tree view is hidden, click the green circle to make it reappear.) All inactive/closed client cases in grey, italicized font. Right click on the inactive client that you wish to reactivate and select Reactivate Client from the drop-down menu. Alternatively, click on the client ID to go to the client’s console, and then click on the Reactivate Client link in the upper-left corner of the console.
When reactivating a client, you will be asked to choose a reason for reactivation. If you select Continuation of Prior Episode, the client and all previous data will be reactivated with the CSR picking up where it was left off. If you select the New Service Episode option, the client’s past case will become closed. A new client record will be created with the same profile as from before but with no session information. The newly reactivated client will have an underscore, e.g. _2, number appended to the user ID. This number indicates the number of episodes of care the client has had.
As deleting a client (or any account) will result in the loss of their data, we recommend deactivation, rather than deletion, when a client leaves service. Deactivating a client will change their status to inactive, closing their episode of care.
If you find it necessary to delete a client account, you can do so via the tree or the provider’s home page console. In the tree, right-click the client’s ID and select Delete Client from the drop-down menu. On the console, all of the provider’s active clients are listed. Check the Action box to the left of any client accounts you wish to delete. Below the client list, from the Select Action drop-down menu, select Delete.
If you delete, rather than deactivate, a client and later change your mind, it may be possible to recover the client account. There will be a fee associated with recovering a deleted client. To discuss whether the account can be recovered and to find out pricing, please complete a customer support ticket: www.myoutcomes.com/contact-us
On the client’s console, click the Update Past Sessions link that is found immediately above the CSR graph. From the Action column on the left, select from drop-down menu what form of editing you want to do on that row. After making changes, click the green save button on the left.
To record the reason for altering the ORS and/or the SRS, use the View Note link found on the right side of the row.
Note: The initial ORS does not have editable fields. If a correction is necessary, you will have to delete and recreate the account, and then re-enter data.
Connect With Us
Need more information or want to speak with one of our customer care experts?
We’re committed and dedicated to helping practitioners and clients achieve their goals. That’s why we created MyOutcomes®.
Want to learn more about us?