Frequently asked questions.
Getting started with MyOutcomes is fast and hassle-free. Simply sign up for a free 30-day trial with no credit card required, or book a live demo with our team. We’ll walk you through every step-from setup to staff training-to ensure a smooth launch.
Whether you’re a solo therapist or managing a large organization, we provide personalized onboarding and expert support so you can confidently begin using client feedback to enhance outcomes from day one.
If you forget your MyOutcomes® password, go to the login page for your region (US, Canada or International) and click the “Forgot Password” link below the login boxes. Manually enter your MyOutcomes® user ID and the email address in your MyOutcomes® profile exactly as they appear and a temporary link for setting/resetting your password will be emailed to you. If you don’t remember your MyOutcomes® User ID and/or the email address in your profile, please contact your supervisor/administrator, or, if a sole practitioner, please contact us at support@myoutcomes.com
Click “Update ” in the upper-left corner on the console of your Home screen. On the page that opens, select the Change Password link found in the upper-left corner of the page. To complete the change, enter your old password and then your new password in the appropriate fields as seen in the example below. Make sure that your password meets the requirements.
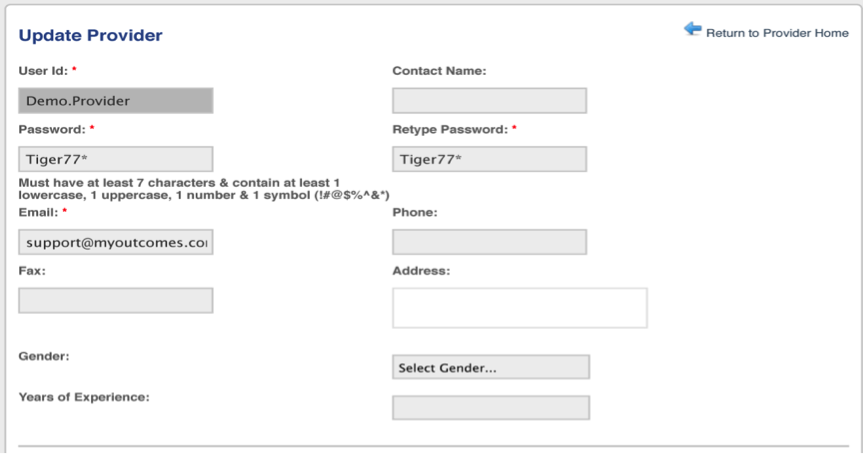
Click on the Chart/Score/Feedback Print View (PDF) link (highlighted in the example below). A pop-up menu will ask if you wish to open or save the file. Make your selection. This file provides you with the CSR graph, as well as the most recent survey scores and feedback.
If you wish to import the CSR graph only, click the three bars in the upper-left corner of the CSR.
If you need to enter scores from paper surveys, click on the Paper ORS button (ORS with a square) or on Paper SRS button (SRS with a square) as highlighted in yellow in the illustration below. You can enter subcategory scores or total scores. Remember to select the session date when entering values.
Although the system will stamp the date you enter onto the datapoint, the program will not rearrange the scores you enter by the date. It is important that session scores are entered in the sequence that they occurred. If you enter a score out of sequence, you will need to change the score(s) and/or date.
If you enter as the initial ORS any score other than that of the first session, you will need to start over as the initial ORS entry cannot be altered.
The higher your role, the more inclusive will be the data that you can export. Providers can export their client data; supervisors can export some or all of their providers’ data, etc. Owners have access to all data.
Click on the ” Stats” link in the upper-left corner of the console on your Home page to access your Aggregate Stats. Scroll to the bottom of the page and click either the Export to Text (.csv) link or the Export to Excel (.xls) link. Your choice depends upon whether you prefer to view the information in a comma separated text file or a Microsoft Excel file.
Refer to the report below: Example
The higher your role, the more inclusive will be the data that you can export. Providers can export their client data; supervisors can export some or all of their providers’ data, etc. Owners have access to all data.
Click on the ” Stats” link in the upper-left corner of the console on your Home page to access your Aggregate Stats. Scroll to the bottom of the page and click either the Export to Text (.csv) link or the Export to Excel (.xls) link. Your choice depends upon whether you prefer to view the information in a comma separated text file or a Microsoft Excel file.
Refer to the report below: Example
Feedback Sources, or Collateral Raters, e.g. parents, teachers, spouses, etc., can provide opportunities to explore the differences and similarities between the client’s and the Feedback Source’s experiences. On the client’s console, click the Feedback Sources link in the upper-left corner (see example 1 below). On the Feedback Sources for: page, you will see a list of all current Feedback Sources for this client. Click the Add Feedback Source link on the right side above the table (see example 2 below). Complete the form that opens.
Enter a unique ID for the Feedback Source (Collateral Rater). If you select ‘no’ for Display CSR?, the Feedback Sources scores will only appear for the current session. If you select ‘yes,’ the Feedback Sources scores will track alongside the clients’ from session onward. If, in this latter case, the Feedback Source does not attend the session, you will need to use the Skip function, just as you would if the client did not attend.
Choose a survey that is appropriate for this Feedback Source Type. You can also select a language that differs from the client.
After the primary client has recorded their ORS/SRS values, you can record the ORS/SRS for the Feedback Source by clicking the Feedback Sources link on the client’s console.
On the client’s console, click the Deactivate Client link in the upper-left corner of the page. Alternatively, right-click on the client’s user ID in the tree and select Deactivate Client from the drop-down menu.
Complete the form by selecting the reason for termination of treatment, selecting a date and any other details that may be applicable. The date can either be the current date or any date prior to the current date.
If you have a Pro account, the list of available reasons for termination can be modified. See Owner functions in the User Guide.
Feedback Sources, or Collateral Raters, e.g. parents, teachers, spouses, etc., can provide opportunities to explore the differences and similarities between the client’s and the Feedback Source’s experiences. On the client’s console, click the Feedback Sources link in the upper-left corner (see example 1 below). On the Feedback Sources for: page, you will see a list of all current Feedback Sources for this client. Click the Add Feedback Source link on the right side above the table (see example 2 below). Complete the form that opens.
Enter a unique ID for the Feedback Source (Collateral Rater). If you select ‘no’ for Display CSR?, the Feedback Sources scores will only appear for the current session. If you select ‘yes,’ the Feedback Sources scores will track alongside the clients’ from session onward. If, in this latter case, the Feedback Source does not attend the session, you will need to use the Skip function, just as you would if the client did not attend.
Choose a survey that is appropriate for this Feedback Source Type. You can also select a language that differs from the client.
After the primary client has recorded their ORS/SRS values, you can record the Pre check-In (ORS) / Post check-In (SRS) for the Feedback Source by clicking the Feedback Sources link on the client’s console.
To locate an inactive client, check the Show Inactive/Closed checkbox at the top of the Tree View. (If your tree view is hidden, click the green circle to make it reappear.) All inactive/closed client cases in grey, italicized font. Right click on the inactive client that you wish to reactivate and select Reactivate Client from the drop-down menu. Alternatively, click on the client ID to go to the client’s console, and then click on the Reactivate Client link in the upper-left corner of the console.
When reactivating a client, you will be asked to choose a reason for reactivation. If you select Continuation of Prior Episode, the client and all previous data will be reactivated with the CSR picking up where it was left off. If you select the New Service Episode option, the client’s past case will become closed. A new client record will be created with the same profile as from before but with no session information. The newly reactivated client will have an underscore, e.g. _2, number appended to the user ID. This number indicates the number of episodes of care the client has had.
As deleting a client (or any account) will result in the loss of their data, we recommend deactivation, rather than deletion, when a client leaves service. Deactivating a client will change their status to inactive, closing their episode of care.
If you find it necessary to delete a client account, you can do so via the tree or the provider’s home page console. In the tree, right-click the client’s ID and select Delete Client from the drop-down menu. On the console, all of the provider’s active clients are listed. Check the Action box to the left of any client accounts you wish to delete. Below the client list, from the Select Action drop-down menu, select Delete.
If you delete, rather than deactivate, a client and later change your mind, it may be possible to recover the client account. There will be a fee associated with recovering a deleted client. To discuss whether the account can be recovered and to find out pricing, please complete a customer support ticket: www.myoutcomes.com/contact-us
Outcome monitoring is the practice of tracking client progress during therapy using structured tools. MyOutcomes supports this through real-time feedback systems based on the evidence-based Outcome Rating Scale (ORS) and Session Rating Scale (SRS). These tools empower therapists to quickly identify what’s working, make timely adjustments, and intervene early when clients are at risk of dropping out. This proactive approach enhances clinical effectiveness, strengthens therapeutic alliance, and helps improve overall treatment outcomes.
Yes. MyOutcomes is built specifically for behavioral health professionals—including therapists, counselors, psychologists, and social workers. It works alongside most EHR systems or can function independently as a powerful feedback and outcome monitoring platform. Beyond individual clinicians, MyOutcomes also equips agency leaders and clinical directors with robust reporting tools. These measurable reports can track clinical excellence, demonstrate treatment impact, and support funding proposals or compliance reporting for grants and stakeholders.
Absolutely. MyOutcomes offers flexible integration options with most Electronic Health Records (EHRs) and practice management platforms. It can also be used independently without disrupting your current clinical workflow.
Yes. MyOutcomes is fully compliant with international healthcare privacy and data protection standards, including:
- HIPAA (USA), PIPEDA (Canada), GDPR (European Union), Privacy Act 1988 (Australia), New Zealand Privacy Act 2020, PDPA (Singapore) and other global compliance policies.
We use advanced encryption, secure cloud hosting, and rigorous access controls to ensure all client data is protected. Our platform is built to support global compliance, giving therapists, clinics, and organizations peace of mind when handling sensitive mental health information.
MyOutcomes measures therapy outcomes using two key tools: the Outcome Rating Scale (ORS) and the Session Rating Scale (SRS).
- ORS captures client progress across essential domains:
- Emotional well-being
- Interpersonal relationships
- Daily functioning and life satisfaction
- Overall distress levels
These metrics help therapists evaluate treatment effectiveness in real time and adapt care for better results.
- SRS focuses on the therapeutic alliance-an essential predictor of treatment success. It tracks:
- Client’s perception of the relationship
- Goals and topics alignment
- Therapeutic approach and method
- Overall session experience
By regularly using the SRS, therapists can strengthen the alliance, address disconnects early, reduce dropout risk, and improve client engagement.
Together, ORS and SRS offer a full-circle view of treatment impact and quality—helping practitioners deliver more effective, client-centered care.
Yes-MyOutcomes is purpose-built to support virtual and hybrid therapy models. Clients can easily complete the ORS and SRS forms securely online before or after each session, whether delivered via video call, phone, or messaging platforms.
This remote feedback capability enables therapists to:
- Maintain continuity of care across telehealth formats
- Monitor therapeutic alliance and progress remotely
- Identify risk factors and adjust treatment proactively
With real-time insights at your fingertips, MyOutcomes ensures that quality client feedback and outcome tracking never pause-no matter the distance.
Many therapists using MyOutcomes observe statistically significant improvements within the first 6–12 sessions. The platform helps identify clients at risk of dropout early, reduces deterioration and treatment length, shortens hospital stays and supports stronger therapeutic alliances and better outcomes.
- By Session 3: Therapists can often identify if a client is on track. Early improvement by this point strongly predicts successful outcomes.
- By Session 6 to 12: Clinicians generally observe significant progress in client well-being and therapeutic alliance.
- Clients who do not show improvement by Session 3 are more likely to drop out or have poorer long-term outcomes, which makes early feedback crucial for timely intervention.
Yes. MyOutcomes offers comprehensive, real-time analytics and reporting tools that empower both clinicians and agency administrators. The platform features an intuitive client progress dashboard that tracks changes over time in key clinical areas using the ORS and SRS measures.
Therapists can:
- Instantly visualize each client’s trajectory across sessions
- Identify clients at risk of disengaging or not progressing
- Use outcome data to guide treatment planning and enhance engagement
Clinical directors and supervisors can:
- Monitor caseload performance and treatment effectiveness across the agency
- Generate aggregated reports for quality improvement, audits, or funding applications
- Use the system for supervision, peer reviews, and accreditation support
Reports can be exported in multiple formats and customized by date range, provider, team, or clinical location. Whether you’re a solo practitioner or managing a large behavioral health agency, MyOutcomes ensures that your outcome monitoring efforts are measurable, transparent, and aligned with best practices.
MyOutcomes offers flexible, scalable pricing plans tailored to meet the needs of solo providers, group practices, and large healthcare organizations. Whether you’re an independent therapist or part of a multi-site behavioral health agency, there’s a subscription option that fits your size and goals.
We also offer a 30-day free trial with full feature access-no credit card required. This lets you explore the platform, test the ORS/SRS tools, generate sample reports, and understand how MyOutcomes can support your clinical workflow-completely risk-free.
For a custom quote or to explore enterprise-level features such as EHR integration, supervisor dashboards, and user role management, contact our sales team directly.
Yes. MyOutcomes includes specialized, age-appropriate tools-the Child Outcome Rating Scale (CORS) and the Child Session Rating Scale (CSRS)-designed specifically for children and adolescents. These visual, simplified versions of the ORS and SRS enable younger clients to provide meaningful feedback about their emotional wellbeing and the therapeutic relationship.
By integrating CORS and CSRS into sessions, therapists gain real-time insights into how children are progressing and how they experience the therapeutic alliance-leading to earlier interventions, improved engagement, and better outcomes for younger populations.
Agency owners and clinical directors gain powerful oversight tools through MyOutcomes’ organizational dashboards. These dashboards consolidate real-time data across clients, therapists, and programs-making it easy to monitor clinical performance, client outcomes, and service delivery trends.
With MyOutcomes, leadership teams can:
- Identify areas for clinical supervision and staff support
- Demonstrate measurable impact for grants and funders
- Drive agency-wide quality improvement initiatives
- Ensure accountability and transparency in service outcomes
In short, MyOutcomes transforms client feedback into strategic insights that help agencies deliver more effective, data-informed care.
Yes. MyOutcomes provides comprehensive support to help therapists and organizations successfully implement Feedback-Informed Treatment (FIT). This includes onboarding assistance, best practice guidance, and long-term implementation planning.
We also offer multiple training formats tailored to different learning styles:
- Live webinars led by experienced clinicians
- On-demand video tutorials for flexible learning
- One-on-one coaching for personalized support
- The FIT eLearning Module, a self-paced online course designed to build confidence in using the ORS and SRS tools for real-time client feedback
Together, these resources empower clinicians to master MyOutcomes and apply FIT effectively to improve outcomes and client retention.
The FIT eLearning module is a comprehensive, self-paced online training program designed to help clinicians and organizations master the principles and practice of Feedback-Informed Treatment (FIT). Developed in collaboration with Dr. Scott D. Miller and the International Center for Clinical Excellence (ICCE), the course is grounded in over two decades of research on what works in therapy.
Key benefits include:
- Structured learning: Participants gain a step-by-step understanding of how to apply FIT using ORS and SRS tools in real-world clinical settings.
- Interactive modules: Includes videos, quizzes, case examples, and practical exercises for better engagement.
- Clinically proven content: Based on evidence-backed strategies that enhance therapeutic effectiveness and reduce client dropout.
- Agency-wide implementation: Perfect for onboarding new staff, maintaining fidelity to FIT across teams, and supporting professional development.
- Certificate of completion: Demonstrates commitment to best practices in client-centered care and quality assurance.
The FIT eLearning module empowers individuals and teams to confidently use MyOutcomes while building stronger therapeutic alliances and measurable improvements in outcomes.
Yes. MyOutcomes plays a critical role in improving client retention by helping therapists identify early warning signs when a client is not making expected progress or when the therapeutic alliance is weakening. Through routine use of the Outcome Rating Scale (ORS) and Session Rating Scale (SRS), clinicians receive client-driven feedback after each session—allowing them to adjust interventions, repair ruptures in the relationship, and stay aligned with the client’s needs.
This proactive approach significantly reduces dropout rates and strengthens engagement by:
- Making clients feel heard and valued
- Pinpointing when therapy isn’t working before it’s too late
- Fostering a collaborative, client-centered environment
Research shows that Feedback-Informed Treatment (FIT) practices like those supported by MyOutcomes can double engagement rates and lead to better long-term results for clients and therapists alike.
MyOutcomes stands apart from generic outcome tracking platforms because it’s purpose-built around the evidence-based Feedback-Informed Treatment (FIT) model. While many tools passively collect data, MyOutcomes empowers therapists to use real-time feedback from validated measures like the Outcome Rating Scale (ORS) and Session Rating Scale (SRS) to inform and adapt treatment immediately.
What makes MyOutcomes unique:
- Clinically grounded: Developed in collaboration with mental health professionals and based on decades of FIT research.
- Therapist-friendly design: Intuitive interface that fits naturally into therapy sessions without disrupting the flow.
- Actionable insights: Unlike systems that just store data, MyOutcomes guides clinical decision-making and strengthens therapeutic alliances.
- Scalable across organizations: From solo practitioners to large agencies, dashboards and reporting adapt to every level of practice.
It’s not just a tracking tool-it’s a partner in delivering better care.
Can’t find what you’re looking for?
Connect With Us
Need more information or want to speak with one of our customer care experts?
We’re committed and dedicated to helping practitioners and clients achieve their goals. That’s why we created MyOutcomes®.
Want to learn more about us?